Questions? Ask the mDL Assistant
Frequently Asked Questions
About Your Mobile Driver’s License
The CA DMV Wallet is a smartphone app that contains your mDL.
No. As part of the mDL pilot, you still need to have your physical card with you.
No. The mDL is free.
Open the CA DMV Wallet App. On the “Home” tab, click on the button that says, “Share my mDL”.
Your mDL is stored in the CA DMV Wallet app (available at the Apple App Store or Google Play).
Unfortunately, at this time mDL is not available for Apple or Google wallets. However, additional platforms will be available in the future.
No, at this time mDL is not available for Apple or Google wallets. However, additional platforms will be available in the future.
The Pilot is currently active through June 30, 2026. For more information visit our website.
The mDL pilot program is full and you will not be able to join until it is opened to the public.
The mDL Reader is used to verify another’s identity in real time by using another mDL via QR code functionality. It is used by law enforcement agencies and business entities who offer age restricted products, access to age restricted events, and for banks, secure facilities, airlines, rental companies, and government entities. Visit mDL for Business for more information.
CA DMV’s mDL Reader can be used to scan mDL QR codes that are presented by another mDL holder. The person verifying the information will receive confirmation that the mDL holder is over a certain age or in some cases, can view the mDL holder’s personal identifying information. It is up to the mDL holder to share or not to share their information with the party who requests it. Visit mDL for Business for more information.
Setup and Use
How to Set Up a Mobile Driver’s License
To join online, follow the How to Enroll instructions or watch the video guide.
For in-person enrollment, create a MyDMV account, download CA DMV Wallet, and visit a DMV office.
No, you must choose between either your DL or ID card for an mDL.
Yes. Find an office.
All valid California DL/ID cards may be used for mDL.
- Commercial Learner’s Permit
- Instruction Permit (Learner’s Permit)
- Salesperson License
- Temporary Driver’s License
Once the front and back of your DL/ID card is scanned, DMV verifies your identity.
If it has been pending for three business days, contact DMV at 1-800-777-0133 or ask for help online.
You can apply for mDL again, contact DMV at 1-800-777-0133, or ask for help online. Below are some tips to help with a successful mDL enrollment:
Helpful tips for card scanning:
- Make sure there is no wear or damage on either side of your DL/ID card. If the card is damaged, you will need to request a replacement before enrolling.
- Ensure your DL/ID card is placed on a dark flat surface with good lighting when taking the photo.
Helpful tips for Liveness check:
- No headwear
- Use plain background
- Use indoor with consistent and ample lighting on the face
- No other faces in the frame
- No camera effects
- No low power or greyscale mode
- If you wear glasses, take them off
- Hold the phone approximately 16 inches from your face (just below arm’s length).
- Keep your phone steady at eye level.
A Liveness Scan utilizes a unique controlled illumination that cannot be replicated to capture your face scan. A sequence of lights is projected onto your face during the image capture to confirm you are a real person. This technology conforms to W3C standards for safe flash rates for people with photosensitivity epilepsy.
How to Use a Mobile Driver’s License
mDL can be used for age and identity verification at select locations and airports. Additionally, your mDL can be used to log into your MyDMV account or apply for a CA Disabled Person Parking Placard. You can also use the mDL Reader in the CA DMV Wallet to verify another mDL holder’s identity in real time.
This depends on the state. Keep your physical DL/ID with you.
When it’s your turn, open your CA DMV Wallet and click on “Show my DL/ID.” A QR code will appear, scan this code as instructed by the security officer. Press “Accept” on your screen to share your information.
No. Law requires you show your physical DL/ID to law enforcement.
Some locations accept mDL, but others may not be aware of the program. DMV recommends keeping your physical DL/ID with you.
No, if the CA DMV Wallet automatically installs on your new phone, you will need to delete the CA DMV Wallet from your phone and then Download and install the CA DMV Wallet app from the App store to re-enroll.
The mDL was designed as a secure platform for you to personal identifying information the reader will display your address/class/endorsements/rescrictions/REAL ID/Federal Limits Apply/Veteran/Organ Donor status.
Your mDL needs to be updated every 30 days to get the best experience. You might be asked to refresh your mDL more often to receive the most up-to-date information.
You will not be able to use your mDL until the refresh is completed.
Please review our Technical Support – California DMV link
Your mDL utilizes the photo displayed on your most recent DL/ID card.
You have two options to delete your mDL:
- Delete the mDL from CA DMV Wallet:
- Tap the “Wallet” icon to bring up your mDL.
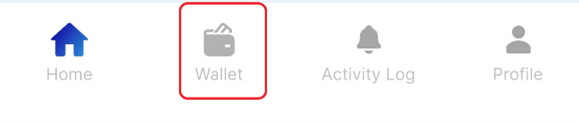
- Tap on the blue tile with your picture.
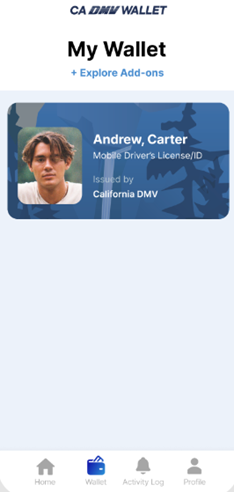
- Then tap the “Trash Can” icon on the bottom left.
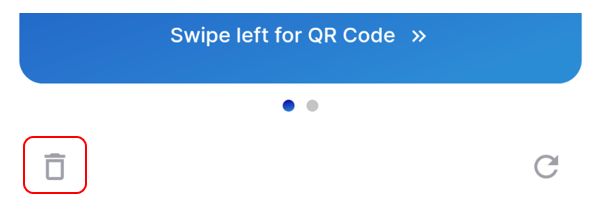
Or
Delete CA DMV Wallet from your current smartphone.
Troubleshooting during setup
For assistance with your MyDMV account, please call 1-877-563-5213 or click here for help.
It is possible the text size or zoom settings on your phone may need to be adjusted to display the screens correctly. If you are not able to view the entire screen and it looks like there is additional text further down on the screen, go to your phones settings and adjust the text size and/or display zoom to the default setting.
Make sure there is no wear or damage on either side of your DL/ID. If the card is damaged, you will need to request a replacement before enrolling.
Ensure your DL/ID card is placed on a dark flat surface with good lighting when taking its photo.
Make sure there is no wear or damage on either side of your DL/ID. If the card is damaged, you will need to request a replacement before enrolling.
When taking the photo, ensure you have placed your DL/ID card on a dark, flat surface with good lighting – but position the card to avoid any glare. All four corners of the card must show, and nothing can cover it, including your fingers. Avoid holding the card.
Your selfie did not match the photo on file with DMV. If your appearance is drastically different from your DL, you may need to update your photo at a DMV office before you enroll in mDL.
This could be the result of a poor selfie or selfie capture issue.
Tips that will help with taking a selfie:
- If you wear glasses, take them off before taking the selfie.
- Take the selfie in a well-lit area, in front of a neutral or plain backdrop such as a single-color wall.
- Hold the phone approximately 16 inches from your face (just below arm’s length).
- Keep your phone steady at eye level.
Start the liveness check process over again and follow these tips to help you succeed with your liveness check:
- No headwear, except glasses are ok
- Use plain background
- Use indoors with consistent and ample lighting on the face
- No other faces in the frame
- No camera effects
- No low power or greyscale mode
Double check your information was entered correctly and try again. If you have updated your details recently – like changing your name or address – you will need to update your DMV record first.
Troubleshooting other issues
Please try again later. If problem continues, contact DMV at 1-800-777-0133 or ask for help online.
Your device must run on iOS 14 or newer or Android 7 or newer to be compatible with this app. If your operating system version is supported, confirm that your device has the most updated software version.
- For Apple users, go to Settings > General > Software Update. The screen shows the currently installed version of iOS and whether an update is available.
- For Android users, go to Settings > System > Software Update (or System Update) > You’ll find your update status. Follow any steps on the screen.
You may have accidently deleted the mDL or uninstalled and reinstalled the CA DMV Wallet App, which will result in the deletion of your existing mDL. If this occurs, you will be required to go through the enrollment process again.
Tap on the “Refresh Driver’s License” button below your photo, then follow the instructions.
You must delete your mDL from your wallet and go through the enrollment process again. Follow the steps below to delete your mDL.
You have two options to delete your mDL: 1. Delete your mDL from your CA DMV Wallet or 2. Delete the CA DMV Wallet app from your device.
1. Delete the mDL from CA DMV Wallet:
- In your CA DMV Wallet, tap the “Wallet” icon to bring up your mDL.
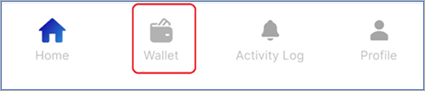
- Tap on the blue tile with your picture.
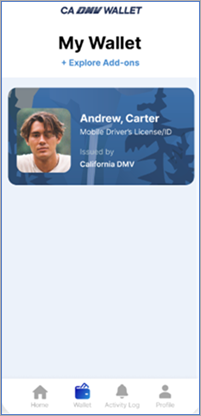
- Then tap the “Trash Can” icon on the bottom left.
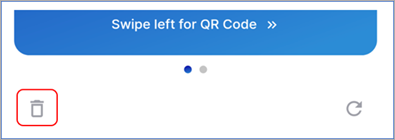
OR
2. Delete CA DMV Wallet app from your electronic device.
NOTE: If you have multiple mDLs displayed on the wallet tab, you must delete all of them. Repeat the above process to do so.
If you receive a notification that your mDL is abandoned, you must complete the mDL provisioning process again to obtain your mDL. This may have been caused by not opening your CA DMV Wallet App to receive updates.
This means there is a connection error. Please try using the mDL later.
To receive the latest security features and to update your mDL on an Apple device, click on the “Tap here to update” link which will take you to the CA DMV Wallet App within the Apple App Store and select “Update.”
To receive the latest security features and to update your mDL on an Android device, click on the “Tap here to update” link which will take you to the CA DMV Wallet App within the Google Play Store and select “Update.”
You must follow the delete procedures below. You have two options to delete your mDL:
1. Delete the mDL from CA DMV Wallet:
- Tap the “Wallet” icon to bring up your mDL.

- Tap on the blue tile with your picture.

- Then tap the “Trash Can” icon on the bottom left.

OR
2. Delete CA DMV Wallet from your mobile device.
You can contact DMV at 1-800-777-0133 or ask for help online.
These DMV offices can help you with mDL in person. View as map.
Northern California
Southern California
Lost, expired, and suspended DMV card
Apply for a replacement and enroll once you receive your card.
Your mDL will remain on your phone and you can continue to use it. Apply for a replacement DL/ID.
An unexpired physical card is required. If your card is expired, renew it online and then enroll in mDL once you receive your new card.
Renew your DL/ID. When you receive your new card, re-enroll in mDL.
Apply for a California ID card. Once you receive the physical card, enroll in mDL.
Apply for a California ID card. Once you receive the physical card, re-enroll in mDL.
Yes, changes to your driver’s license record will be updated to your mDL. You will receive a notification asking you to refresh your mDL. Follow the prompts to update your mDL.
Privacy, Safety, and Security
CA DMV Wallet uses your phone’s FaceID, TouchID, or PIN to securely tie your mDL to your device. mDL will only share necessary info, while a physical card will share your name, photo, birthdate, and address all at once.
The DMV Wallet was built to work with the security built-in to your phone, like Face ID, fingerprint, pin code, etc. If you do not use a security method to open your phone, the DMV Wallet app will ask you to add one and won’t allow you to continue using the app until you do. Any information you enter into your DMV Wallet stays on your phone and is encrypted, meaning no one, including the DMV, other state agencies, or the phone manufacturer, can read it without your consent. When you are required to show your mobile driver’s license or ID card (mobile DL/ID), the person viewing it will scan a unique QR code,
CA DMV Wallet does not permanently store your personal data, except for your phone number and an encrypted photo of your DL/ID card. Read our privacy policy for more information.
No. CA DMV Wallet has built in “liveness detection” to protect you from this type of identity theft. When taking your selfie, you are prompted follow the instructions on your screen to complete this liveness check. This confirms that you are a live person and not a photograph.
For assistance with your MyDMV account, please call 1-877-563-5213 or click here for help.
The Issuing Authority Certificate Authority (IACA) certificate is the root of trust used to verify that an identity document was created by a valid issuer, such as the CA Department of Motor Vehicles.
Download CA’s IACA Root Certificate
Other Ways to Get Help
Some DMV offices can help you with mDL in person. Please see the map below. Not all offices currently support mDL.
